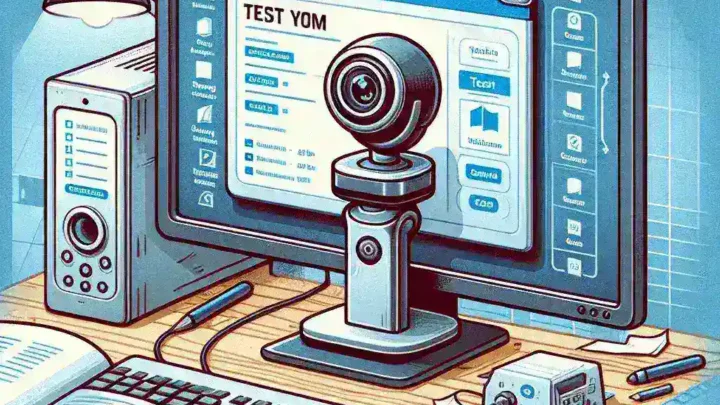Webcam telah menjadi alat utama dalam komunikasi sehari-hari, baik untuk keperluan pekerjaan maupun pribadi. Meskipun begitu, tidak semua orang tahu cara menguji webcam mereka untuk memastikan kualitas video dan audio yang optimal. Artikel ini akan membahas secara rinci cara menguji webcam pada sistem operasi Windows dan Mac.
Mengapa Menguji Webcam Penting?
Menguji webcam sangat penting untuk memastikan bahwa perangkat bekerja dengan baik sebelum melakukan panggilan video atau konferensi. Berikut adalah beberapa alasan mengapa Anda perlu menguji webcam:
- Kualitas Video: Memastikan gambar yang dihasilkan jelas dan tidak buram.
- Kualitas Audio: Menjamin suara yang direkam tidak terputus-putus atau terdengar noise.
- Kompatibilitas Software: Memastikan bahwa webcam kompatibel dengan perangkat lunak yang Anda gunakan.
Cara Menguji Webcam di Windows
1. Menggunakan Aplikasi Kamera
Aplikasi Kamera adalah alat bawaan Windows yang dapat digunakan untuk menguji webcam Anda. Langkah-langkahnya adalah sebagai berikut:
- Buka Menu Start: Klik ikon Start di sudut kiri bawah layar.
- Cari Kamera: Ketik “Kamera” di kolom pencarian dan pilih aplikasi Kamera dari hasil yang muncul.
- Menguji Webcam: Aplikasi Kamera akan terbuka dan menampilkan tampilan dari webcam Anda. Pastikan gambar dan suara bekerja dengan baik.
2. Menggunakan Aplikasi Pihak Ketiga
Terdapat berbagai aplikasi pihak ketiga yang dapat digunakan untuk menguji webcam di Windows. Berikut adalah beberapa rekomendasi:
- ManyCam: Aplikasi ini memungkinkan Anda menguji kamera dan melakukan penyesuaian pada kualitas video dan audio.
- Webcam Test: Situs web ini memungkinkan Anda menguji webcam langsung dari browser tanpa perlu mengunduh aplikasi tambahan.
Cara Menguji Webcam di Mac
1. Menggunakan Aplikasi Facetime
Facetime adalah aplikasi bawaan di Mac yang dapat digunakan untuk menguji webcam Anda. Berikut langkah-langkahnya:
- Buka Facetime: Pergi ke aplikasi Facetime yang ada di dock atau lakukan pencarian melalui Spotlight dengan mengetik “Facetime”.
- Masuk atau Konfirmasi Aktivasi: Jika diperlukan, masuklah dengan ID Apple Anda atau aktifkan Facetime jika belum diaktifkan.
- Cek Pratinjau: Di aplikasi Facetime, Anda akan melihat pratinjau tampilan dari webcam Anda. Pastikan gambar terlihat jelas.
2. Menggunakan QuickTime Player
QuickTime Player adalah alat lain yang bisa digunakan untuk menguji webcam di Mac. Langkah-langkahnya sebagai berikut:
- Buka QuickTime Player: Buka QuickTime Player dari folder Aplikasi atau gunakan Spotlight untuk mencarinya.
- Pilih Perekaman Film Baru: Di menu bar, klik “File” dan pilih “New Movie Recording”.
- Uji Webcam: Layar perekaman akan muncul dan menunjukkan tampilan webcam Anda. Pastikan gambar dan audio berfungsi dengan baik.
Masalah Umum dan Solusinya
Ketika menguji webcam, Anda mungkin akan menghadapi beberapa masalah. Berikut adalah tabel yang menggambarkan masalah umum dan solusinya:
| Masalah | Solusi |
|---|---|
| Gambar buram | Bersihkan lensa kamera dengan kain lembut. |
| Suara tidak jelas | Periksa pengaturan mikrofon dan pastikan tidak ada gangguan. |
| Webcam tidak terdeteksi | Periksa koneksi USB atau perbarui driver webcam. |
Kesimpulan
Menguji webcam adalah langkah penting untuk memastikan komunikasi yang lancar dan berkualitas. Dengan mengikuti panduan di atas, Anda dapat dengan mudah menguji webcam di Windows atau Mac dan memastikan semuanya berfungsi dengan baik. Jangan ragu untuk mencoba beberapa metode dan alat berbeda untuk mendapatkan hasil terbaik.