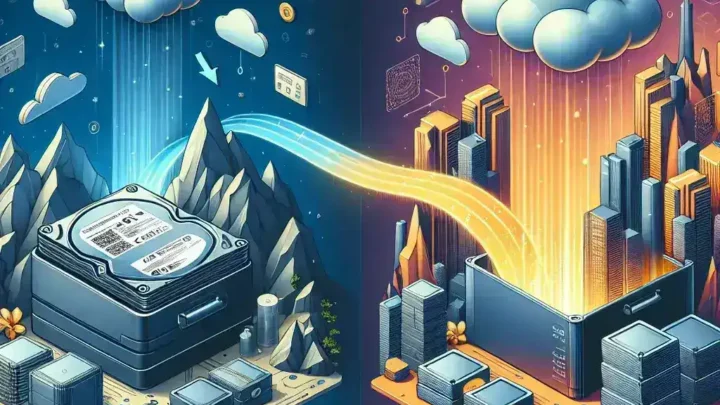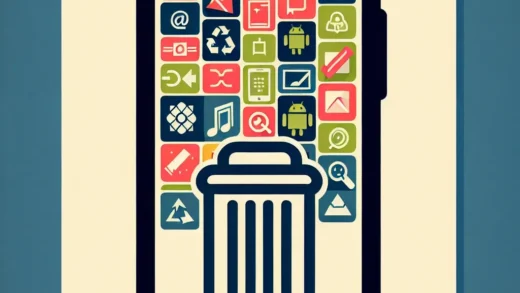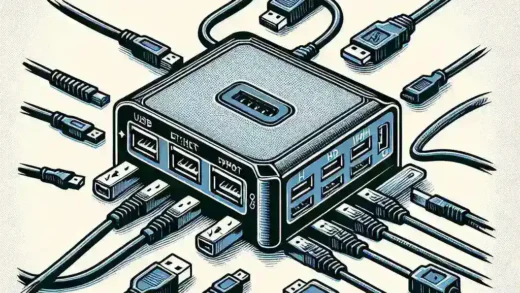Mengkloning hard drive ke SSD dapat meningkatkan kinerja komputer Anda dan menawarkan penyimpanan yang lebih cepat dan andal. Baik Anda menggunakan Windows atau Mac, proses mengkloning dapat dilakukan dengan benar dengan mengikuti langkah-langkah yang cocok untuk sistem operasi Anda. Artikel ini memberikan panduan lengkap tentang cara mengkloning hard drive ke SSD di Windows dan Mac.
Mengapa Mengkloning Hard Drive ke SSD?
Sebelum kita masuk ke langkah-langkah teknis, mari kita lihat beberapa alasan mengapa seseorang mungkin ingin mengkloning hard drive ke SSD:
- Kinerja Lebih Cepat: SSD memiliki kecepatan baca/tulis yang lebih tinggi dibandingkan dengan hard drive tradisional.
- Efisiensi Energi: SSD menggunakan lebih sedikit energi, meningkatkan masa pakai baterai pada laptop.
- Reliabilitas: SSD lebih tahan terhadap guncangan dan getaran, menjadikannya opsi yang lebih andal.
Alat yang Dibutuhkan
Sebelum memulai, pastikan Anda memiliki alat berikut:
- SSD baru yang kompatibel dengan komputer Anda
- Adaptor USB ke SATA (jika SSD adalah drive eksternal)
- Perangkat lunak kloning (seperti EaseUS Todo Backup untuk Windows atau Carbon Copy Cloner untuk Mac)
Langkah-langkah Mengkloning Hard Drive ke SSD di Windows
1. Siapkan SSD
Hubungkan SSD ke komputer Anda menggunakan adaptor USB ke SATA jika SSD tersebut adalah drive eksternal. Jika SSD adalah drive internal, pasang ke dalam slot yang sesuai.
2. Unduh dan Instal Perangkat Lunak Kloning
Untuk Windows, perangkat lunak populer termasuk EaseUS Todo Backup, Macrium Reflect, atau Acronis True Image. Unduh perangkat lunak pilihan Anda dan instal di komputer.
3. Jalankan Perangkat Lunak Kloning
Buka perangkat lunak kloning dan pilih opsi ‘Clone’ atau ‘Disk Clone’. Arahkan perangkat lunak ke hard drive sumber yang ingin Anda kloning dan SSD sebagai drive tujuan.
4. Mulai Proses Kloning
Klik ‘Next’ atau ‘Start’ untuk memulai proses kloning. Proses ini mungkin memakan waktu tergantung pada ukuran data yang perlu dikloning.
5. Selesai dan Verifikasi
Setelah proses kloning selesai, matikan komputer dan ganti hard drive lama dengan SSD baru. Nyalakan kembali komputer dan verifikasi apakah sistem booting dari SSD.
Langkah-langkah Mengkloning Hard Drive ke SSD di Mac
1. Siapkan SSD
Sama seperti pada Windows, hubungkan SSD ke Mac Anda menggunakan adaptor USB ke SATA jika perlu.
2. Unduh dan Instal Perangkat Lunak Kloning
Untuk Mac, Anda dapat menggunakan Carbon Copy Cloner atau SuperDuper!. Unduh dan instal perangkat lunak pilihan Anda.
3. Jalankan Perangkat Lunak Kloning
Buka perangkat lunak kloning dan pilih hard drive sumber serta SSD sebagai tujuan kloning.
4. Mulai Proses Kloning
Klik ‘Clone’ atau ‘Start’ untuk memulai proses. Tunggu hingga kloning selesai.
5. Selesai dan Verifikasi
Setelah proses selesai, restart Mac Anda sambil menekan tombol ‘Option’ pada keyboard. Pilih SSD sebagai drive booting dan verifikasi apakah sistem berjalan dari SSD.
Kesimpulan
Mengkloning hard drive ke SSD adalah cara efektif untuk meningkatkan performa dan reliabilitas komputer Anda. Dengan mengikuti panduan langkah demi langkah ini, Anda dapat dengan mudah mengkloning hard drive ke SSD baik di Windows maupun Mac.
Tabel Komparatif Perangkat Lunak Kloning
| Platform | Perangkat Lunak | Penilaian |
|---|---|---|
| Windows | EaseUS Todo Backup | 4.5/5 |
| Windows | Macrium Reflect | 4/5 |
| Windows | Acronis True Image | 4.7/5 |
| Mac | Carbon Copy Cloner | 4.6/5 |
| Mac | SuperDuper! | 4.3/5 |